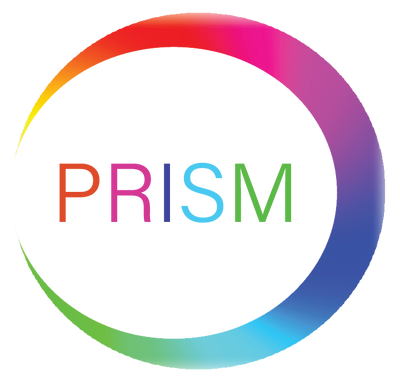FAQ's
Categories
Smart Life App
How do I download the Smart Life App?
You can download the Smart Life App from the App Store (for iOS devices) or Google Play Store (for Android devices).
How do I create a Smart Life account?
To create a Smart Life account, download the app and follow the on-screen instructions to create an account.
Which devices are compatible with the Smart Life App?
The Smart Life App is compatible with a wide range of smart home devices, including smart plugs, smart bulbs, smart cameras, and more. Check the app’s device compatibility list for specific details.
How do I add devices to the Smart Life App?
- Open the Smart Life App
- Click on the plus sign (+) in the upper right corner
- Choose the type of device you want to add
- Follow the in-app instructions to connect the device
Can I connect the Smart Life App to my voice assistant, such as Amazon Alexa or Google Assistant?
Yes, the Smart Life App is compatible with Amazon Alexa and Google Assistant. Simply open the Alexa or Google Assistant app and connect it to your Smart Life account. You can then control your devices with voice commands.
How can I control my Smart Life devices when I'm away from home?
You can control your Smart Life devices from anywhere as long as you have an internet connection. Simply open the Smart Life App on your smartphone or tablet.
How can I share my Smart Life devices with others?
You can share your Smart Life devices with others by inviting them in the app. To do so, go to the device you want to share, click on „Share“ and enter the email address of the person you want to share the device with.
How can I delete my Smart Life account?
To delete your Smart Life account, please follow these steps:
- Open the Smart Life app on your device and log in to your account.
- Tap on the "Profile“ tab at the bottom right corner of the screen.
- Tap on "Settings“ at the top right corner of the screen.
- Scroll down and tap on "Delete Account“ at the bottom of the screen.
- Read through the information provided and then tap on "Delete Account“ again.
- Enter your password and tap on "Confirm“ to delete your account.
Please note that once your account is deleted, all of your devices and data associated with your account will also be deleted and cannot be recovered.
Prism Smart Cameras
How do I connect my Prism Smart Wi-Fi camera?
Connecting your Prism Smart Wi-Fi camera is a straightforward process that involves a few simple steps. Follow these instructions to set up your camera and establish a connection:
- Download the Smart Life or Tuya Smart App: Start by downloading and installing either the Smart Life or Tuya Smart app on your smartphone or tablet. You can find these apps on the App Store (iOS) or Google Play Store (Android).
- Create an Account: Open the app and create an account if you don't already have one. This account will serve as your hub for managing all Prism devices.
- Add Device: After logging in, tap the "+ Add" button in the app's interface. Then, select the appropriate device type, which in this case is the Smart Wi-Fi camera.
- Prepare Camera: Ensure your camera is powered on and in setup mode. This usually involves pressing a reset button or following specific instructions provided by the manufacturer. The camera's indicator lights should be flashing, indicating it's ready for setup.
- Connect to Wi-Fi: The app will guide you through connecting your camera to your Wi-Fi network. You'll need to select your Wi-Fi network from the list, enter the Wi-Fi password, and follow the on-screen instructions.
- QR Code Scan: In some cases, the app might require you to scan a QR code on the camera's packaging or display it on your phone's screen for the camera to scan. This pairs the camera with your account and network.
- Wait for Connection: Once you've provided the necessary information, the app will attempt to establish a connection between your camera and your Wi-Fi network. This may take a minute or two.
- Camera Naming and Location: After successful connection, you can give your camera a name (e.g., Living Room Camera) and specify its location within the app. This helps with organisation if you have multiple devices.
- Camera Setup Completion: Once the setup process is complete, you should see a confirmation message indicating that your Prism Smart Wi-Fi camera is now connected and ready for use.
- Test and Monitor: To ensure everything is working correctly, test the camera's live stream and any additional features provided by the app, such as motion detection or two-way audio.
Remember, the exact steps might vary slightly depending on the camera model and app version. If you encounter any issues during the setup process, refer to the camera's user manual or reach out to our customer support for assistance.
By following these steps, you should be able to successfully connect your Prism Smart Wi-Fi camera and start enjoying its features and benefits.
What should I do when my Prism Smart Wi-Fi camera fails to connect to the network?
If your Prism Smart Wi-Fi camera is experiencing difficulty connecting to the network, you can follow these steps to troubleshoot and resolve the issue:
- Check Network Credentials: Ensure that you are entering the correct Wi-Fi network name (SSID) and password during the setup process. Typos or incorrect credentials can prevent successful connection.
- Network Signal Strength: Make sure your camera is within range of your Wi-Fi router and not obstructed by walls or other barriers. Weak signal strength can lead to connection problems.
- Camera Placement: Position the camera closer to the router during the initial setup to avoid connection problems. Once the camera is connected, you can move it to your desired location.
- Router Issues: Restart your Wi-Fi router and modem. Sometimes, a simple reset can resolve connectivity issues.
- Network Interference: Check for any electronic devices or appliances that might be causing interference with your Wi-Fi signal. Microwaves, cordless phones, and other wireless devices can disrupt the connection.
- Camera Reset: If initial setup fails, try resetting the camera to its factory settings. Usually, there's a reset button or a combination of button presses you can use for this purpose. Refer to the camera's user manual for specific instructions.
- App and Firmware Updates: Ensure that you are using the latest version of the Smart Life or Tuya Smart app and that your camera's firmware is up-to-date. Manufacturers often release updates to address bugs and improve compatibility.
- SSID and Password Complexity: Some devices have trouble connecting to networks with special characters or very long passwords. Try changing your Wi-Fi password to a simpler one (temporarily) and see if the camera connects.
- 2.4GHz vs. 5GHz Network: Prism Smart Wi-Fi cameras usually work with the 2.4GHz Wi-Fi band. Ensure that your router is broadcasting on the correct frequency and that your phone/tablet is connected to the same band during setup.
- Network Firewall Settings: Check if any firewall or security settings on your router are blocking the camera's connection. You might need to whitelist the camera's MAC address.
- Mobile Data Disablement: Turn off mobile data on your smartphone or tablet during the setup process. This can prevent devices from unintentionally switching between Wi-Fi and cellular data.
- Contact Customer Support: If you've tried the above steps and still can't connect your camera, reach out to our customer support for further assistance. They can provide specific guidance based on your situation.
Remember that setting up smart devices can sometimes be challenging, but with a bit of troubleshooting, most issues can be resolved.
What if I cannot scan the QR code to set up my Prism Smart Wi-Fi camera?
If you're unable to scan the QR code during the setup process for your Prism Smart Wi-Fi camera, don't worry—there are alternative methods you can use to complete the setup successfully. Follow these steps to troubleshoot and overcome this issue:
- Manual Entry: Instead of scanning the QR code, look for an option within the setup process to manually enter the required information. You'll likely need to input the camera's unique device ID or serial number, which is often found on the camera or its packaging.
- QR Code Display: Some camera models allow you to display the QR code on your phone's screen, which the camera can then scan. This is useful if you're having trouble scanning a physical QR code. Look for this option within the setup menu.
- Alternate Device: If you're using a smartphone to set up the camera and encountering scanning difficulties, try using a tablet or a different smartphone. Different camera angles and camera resolutions can impact QR code scanning.
- Manual Pairing: Some cameras offer a manual pairing mode. This typically involves pressing a specific combination of buttons on the camera itself or in the app. Refer to the camera's user manual for instructions on how to activate manual pairing mode.
- Wi-Fi Connection Method: Instead of relying on QR codes, some cameras offer a Wi-Fi connection method where you choose your Wi-Fi network from a list within the app. This method eliminates the need for QR code scanning.
- SSID and Password Entry: If your camera supports this method, you can manually enter your Wi-Fi network's SSID (name) and password within the app. This helps bypass QR code scanning entirely.
- Contact Customer Support: If you've exhausted these options and are still unable to proceed with the setup, reach out to our customer support. They can provide specific guidance based on your camera model and situation.
- App Update: Ensure that you're using the latest version of the Smart Life or Tuya Smart app. An app update might include bug fixes or improvements that could resolve QR code scanning issues.
- Camera Firmware Update: If applicable, check if there's a firmware update available for your camera. Manufacturers often release updates that can improve device functionality and compatibility.
Remember that while QR code scanning is a common method for device setup, there are often alternative options to ensure successful configuration. Be patient and explore the various methods outlined in the camera's documentation or the app's instructions.